Importing Eclipse Cases
ResInsight supports the following type of Eclipse input data:
*.GRIDand*.EGRIDfiles along with their*.INITand restart files*.XNNNand*.UNRST.- Grid and Property data from
*.GRDECLfiles.
Eclipse Results
ResInsight offers several ways to import Eclipse (grid) files. Use one of the following commands in the File->Import->Eclipse Cases menu:
- Import Eclipse Case: Brings up the standard file selection dialog. Select
*.EGRIDor*.GRIDEclipse files for import. Multiple selections are allowed. - Import Eclipse Cases Recursively: Brings up the recursive file selection dialog. This dialog is described in detail on the Summary Plots page.
- Import Eclipse Case (Time Step Filtered): See description
- Import Input Eclipse Case: See description
- Create Grid Case Group from Files and Create Grid Case Group from Files Recursively: These commands import a number of Eclipse files and places the cases in a grid case group. The only difference between the two commands, is the dialog used to select files. The recursive version is using the recursive file selection dialog and is considered the new way of selecting files.
The Reload Case command can be used to reload a previously imported case, to make sure it is up to date. This is useful if the grid or result files changes while a ResInsight session is active.
Result Index File
If enabled, ResInsight will generate an index file when reading the eclipse result files for the first time. This file will significantly reduce the time used to open the case next time. The file is named <casename>.RESINSIGHT_IDX
See Preferences: Behavior When Loading Data
Time Step Filtered Eclipse Result
Some Eclipse files have an enormous amount of time steps. If only a selection of the time steps really are needed for the session, the time steps can be filtered before loading. This can possibly speed up the import a great deal. Filtering can be done in the following way.
Select File->Import->Eclipse Cases->  Import Eclipse Case (Time Step Filtered) and select an
Import Eclipse Case (Time Step Filtered) and select an *.EGRID or *.GRID Eclipse file for import. A dialog will appear.
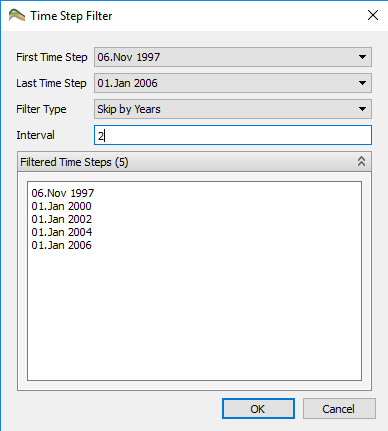
Filtering can be done by adjusting the following parameters:
- First and last time step
- Step filter type and with step interval size
First and last time step to include in the import can be chosen in their respective drop down list. All time steps found in the file are included in both lists.
Filter Type is set to All by default. This means that all time steps between the first and last chosen time step will be imported. The alternative to All is to skip time steps in a number of Days, Weeks, Months, Quarters or Years. The skipping interval is set in the text field below. After editing the Interval field, press tab to update the Filtered Time Steps preview, or click anywhere in the dialog. Click Ok to import when the filter is ready.
Filtering can also be done after import, in a case’s Property Window.
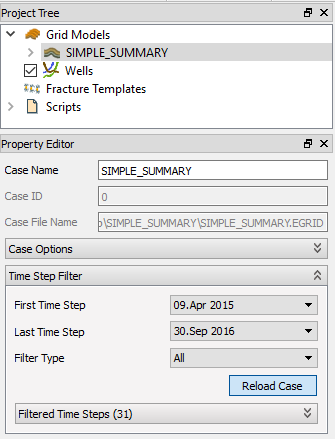
After clicking Reload Case, the time steps in the toolbar will be updated.
Eclipse ASCII Input Data
- Select File->Import->Eclipse Cases->
 Import Input Eclipse Case and select a
Import Input Eclipse Case and select a *.GRDECLfile. - The case is imported, and a view of the case is created
- Right-click the Input Properties in the generated Input Case and use the context menu to import additional Eclipse Property data files.
Handling Missing or Wrong MAPAXES
The X and Y grid data can be negated in order to make the Grid model appear correctly in ResInsight. This functionality is accessible in the Property Editor for all Eclipse Case types as the toggle buttons Flip X Axis and Flip Y Axis as shown in the example below.
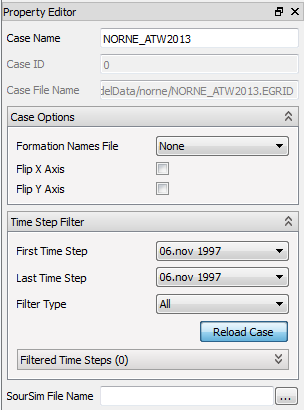
SourSimRL Import
Results From the simulation software SourSimRL can be imported using the SourSim File Name field. Importing such a file will enable result type called SourSimRL as explained in Eclipse Result Types
Importing ABAQUS Odb Cases
When ResInsight is compiled with ABAQUS-odb support, *.odb files can be imported by selecting the command:
File->Import->Geo Mechanical Cases->  Import Geo Mechanical Model
Import Geo Mechanical Model
See Build Instructions on how to compile ResInsight with odb-support.